Инструкции по установке модуля Z-Payment для АвтоВебОфис
Настройка подключения приема платежей через электронную платежную систему Z-Payment для зарегистрированного в сервисе АвтоВебОфис интернет магазина состоит из двух основных этапов:
Первый этап: Настройка подключения на стороне платежной системы Z-Payment
Второй этап: Настройка подключения магазина на стороне сервиса АвтоВебОфис
Давайте по порядку пройдем и укажем все необходимые настройки для этих этапов!
Настройка подключения на стороне платежной системы Z-Payment
Для подключения приема платежей через систему Z-Payment к вашему магазину, зарегистрированному в сервисе АвтоВебОфис, вам необходимо:
1) Открыть аккаунт в электронной платежной системе Z-Payment пройдя по ссылке: https://z-payment.com/register.php
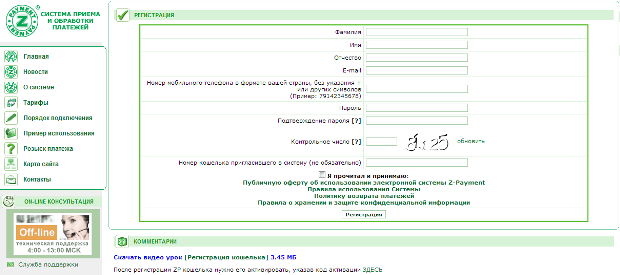
Скачать видео урок по регистрации в платежной системе Z-Payment вы можете, пройдя по ссылке: https://z-payment.com/download/video/reg_user.wmv 3.45 МБ
2) После регистрации в системе вы получите Аттестат анонима.
Для осуществления продаж ваших товаров и услуг через платежную систему Z-Payment, вам необходимо повысить уровень вашего аттестата (пройти процедуру аттестации аккаунта).
Для этого:
- Войдите в созданный аккаунт в платежной системе Z-Payment используя указанные при регистрации данные: https://z-payment.com/enter.php
- В правом вертикальном меню выбираем пункт «Список магазинов»
- На открывшейся странице нажимаем на ссылку «процедура аттестации»: https://z-payment.com/cabinet_atestat.php
- Пройдите процедуру аттестации аккаунта в платежной системе Z-Payment
Скачать видео урок [Автоматическая аттестация] 1.91 МБ
Скачать видео урок [Получение личного аттестата] 4.22 МБ
Скачать видео урок [Получение аттестата на юридическое лицо] 5.08 МБ
3) После того как вы прошли процедуру аттестации вашего аккаунта в платежной системе Z-Payment, войди в ваш аккаунт пройдя по ссылке: https://z-payment.com/enter.php
4) В правом вертикальном меню в разделе «Сервисы» выберите пункт «Мои магазины»: https://z-payment.com/cabinet_shops.php
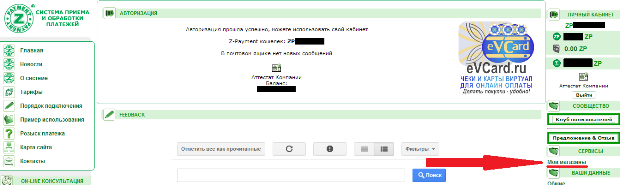
5) На странице со списком зарегистрированных в системе магазинов, нажмите кнопку «Создать новый магазин»
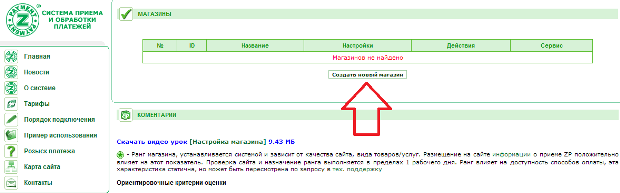
6) На открывшейся странице «Основные данные», вам необходимо указать основную информацию по создаваемому в системе магазину:
Название сайта – Укажите название вашего интернет магазина или интернет проекта
Краткое описание - Укажите краткое описание вашего магазина или интернет проекта (например, «Интернет магазин по продаже электронной техники» или «Интернет магазин по продаже фиалок и книг по садоводству» и т.д.)
URL сайта – Укажите интернет адрес (ссылку) вашего интернет магазина или интернет проект
Логотип сайта - Логотип будет выведен в шапке мерчанта вместе с названием вашего сайта (jpeg, gif, png, не более 50Кб, размером не более 360х180).
Кодировка сайта – Укажите кодировку «Windows 1251»
Совместимость Merchant – Оставьте флажок выбранным
Цветовая схема, оформление мерчанта – Оставьте значение по умолчанию
Процент выплаты партнерам от суммы покупки в магазине – Поставьте 0.00%
Валюта магазина - Из списка предлагаемых валют выберите:
- Если вы создали в системе АвтоВебОфис магазин с основной валютой RUB (рубль), то выберите «Рубль РФ»
- Если вы создали в системе АвтоВебОфис магазин с основной валютой USD (доллар), то выберите «Доллар США»
Процент пересчета из валюты магазина в ZP - Поставьте 0.00%
Разрешать новые виды платежей автоматически – Поставьте «Да»
Авторегистрация покупателей в системе – Поставьте «Да»
Публиковать в информации о аккаунте – Поставьте «Да»
E-mail – Укажите контактный email вашей службы поддержки покупателей.
Телефон – Укажите контактный телефон вашей службы поддержки покупателей, если он есть
ICQ – Укажите контактный номер icq вашей службы поддержки покупателей, если он есть
Skype – Укажите контактный номер skype вашей службы поддержки покупателей, если он есть
Сайт поддержки – Укажите сайт вашей службы поддержки покупателей, если он есть
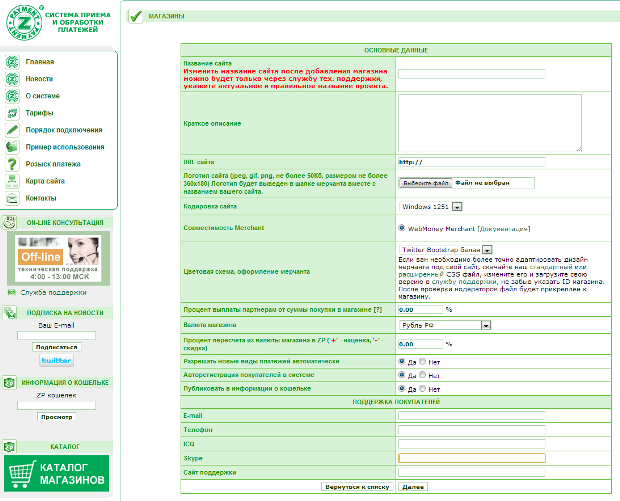
7) После заполнения всех необходимых полей, нажмите на кнопку «Далее». Если все данные были введены правильно, то вы перейдете на страницу «Настройка уведомления»
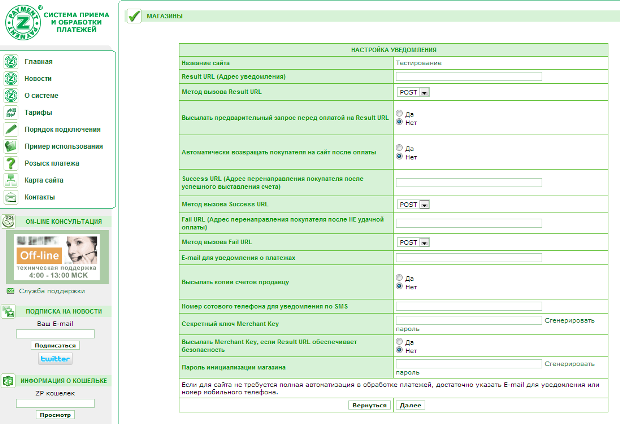
8) На странице «Настройка уведомления», для организации автоматического приема платежей через платежную систему Z-Payment, вам необходимо заполнить поля:
Result URL (Адрес уведомления) - Укажите URL вашего сайта, на который будет приходить полная информация о платеже. Необходимый вам адрес страницы для получения оповещений от платежной системы находится в настройках платежной системы Z-Payment вашего зарегистрированного магазина в сервисе АвтоВебОфис (Раздел «Настройки->Способы оплаты->Z-Payment»)
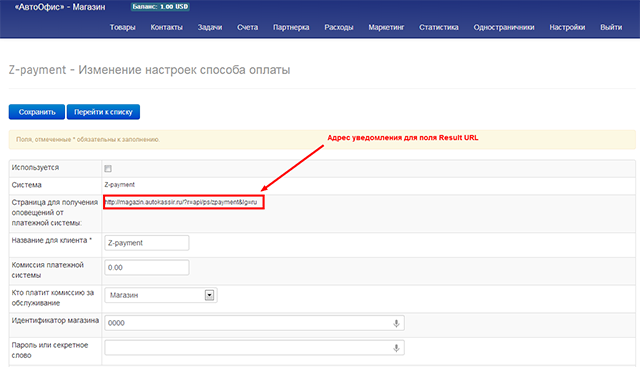
Адрес HTTP-уведомления строится по следующему шаблону:
http://идентификатор_вашего_магазина.autokassir.ru/?r=api/ps/zpayment&lg=ru
Пример:
Для магазина с идентификатором launchpro, ссылка на страницу отправки HTTP-уведомления будет выглядеть: http://launchpro.autokassir.ru/?r=api/ps/zpayment&lg=ru
а для магазина с идентификатором sheremetev, ссылка на страницу отправки HTTP-уведомления будет выглядеть: http://sheremetev.autokassir.ru/?r=api/ps/zpayment&lg=ru
Метод вызова Result URL – Укажите «POST»
Высылать предварительный запрос перед оплатой на Result URL – Если поставить «Да», то при попытке перейти на сайт платежной системы Z-Payment для оплаты ваших товаров, система Z-Payment будет отправлять дополнительный запрос с проверкой корректности данных связанных с заказов (проверить номер счета, сумму платежа и т.д.)
Автоматически возвращать покупателя на сайт после оплаты – Если поставить «Да», то платежная система «Z-Payment» будет автоматически переадресовывать ваших покупателей к вам на сайт после оплаты товара.
Success URL (Адрес перенаправления покупателя после успешного выставления счета) - Укажите URL вашего сайта, на который будет перенаправлен пользователь в случае удачного платежа (например, главную страницу вашего сайта или страницу с общим текстом благодарности за покупку)
Метод вызова Success URL – Укажите «GET»
Fail URL (Адрес перенаправления покупателя после НЕ удачной оплаты) - Укажите URL вашего сайта, на который будет перенаправлен пользователь в случае НЕ удачного платежа (например, главную страницу вашего сайта или любую другую страницу)
Метод вызова Fail URL – Укажите «GET»
E-mail для уведомления о платежах – Укажите emailна который будут дополнительно приходить email-уведомления от платежной системы Z-Payment в случае поступления оплат на ваш аккаунт
Высылать копии счетов продавцу - Укажите emailна который будут дополнительно приходить email-уведомления от платежной системы Z-Payment в случае выписывания счетов для оплаты через платежную систему Z-Payment
Номер сотового телефона для уведомления по SMS – Укажите ваш номер мобильного телефона, на который будут приходить SMS-оповещения в случае поступления платежей на ваш аккаунт в платежной системе Z-Payment
Секретный ключ Merchant Key – Укажите секретный ключ (секретное слово), которое будет использоваться при генерации ключа проверки, подтверждающего , что данные о поступление платежа пришли от платежной системы Z-Payment
Важно! Для повышения уровня безопасности, секретный ключ Merchant Key должен быть длиной не менее 7 символов и включать в себя как заглавные и прописные буквы латинского алфавита, так и цифры
Высылать Merchant Key, если Result URL обеспечивает безопасность – Укажите «Нет»
Пароль инициализации магазина – Оставьте поле пустым
9) Важно! Данные из поля «Секретный ключ Merchant Key» сохраните у вас на компьютере! Он нам понадобится для настройки интеграции с платежной системой Z-Payment на стороне вашего магазина зарегистрированного в сервисе АвтоВебОфис
10) После того как все поля заполнены, нажмите кнопку «Далее»
Если все данные были введены правильно, то вы перейдете на страницу с отображением всех введенных данных.
Проверьте введенные данные и, если все данные введены, верно, то нажмите на кнопку «Добавить магазин»
После этого созданный вами магазин появится в вашем списке магазинов в системе Z-Payment.
Важно! Сохраните значение из столбца «ID» в списке магазинов! Он нам понадобится для настройки интеграции с платежной системой Z-Payment на стороне вашего магазина зарегистрированного в сервисе АвтоВебОфис
На этом настройки подключения к платежной системе Z-Payment на стороне платежной системы Z-Payment завершены, переходим к настройкам на стороне магазина созданного в сервисе АвтоВебОфис
Настройка подключения магазина на стороне сервиса Z-Payment
После того, как вы указали все необходимые настройки подключения к платежной системе Z-Payment на стороне электронной платежной системы Z-Payment, вам необходимо указать настройки подключения со стороны магазина зарегистрированного в сервисе АвтоВебОфис, а именно:
1) Зайдите в зарегистрированный в сервисе АвтоВебОфис магазин
2) В верхнем навигационном меню выберите пункт «Настройки»
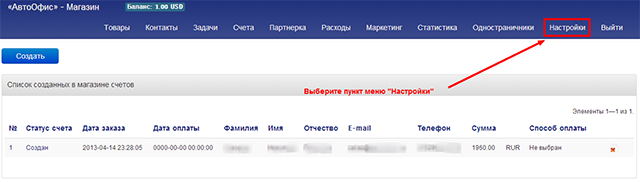
3) На открывшейся странице выберите пункт «Способы оплаты»
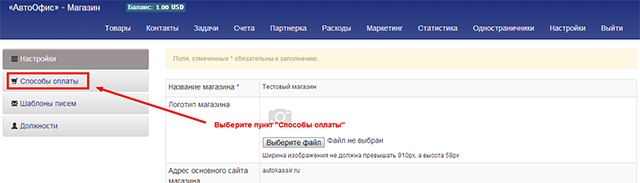
4) В списке доступных для подключения способов оплаты найдите платежную систему Z-Payment и перейдите на страницу изменения настроек подключения платежной системы «Z-Payment»
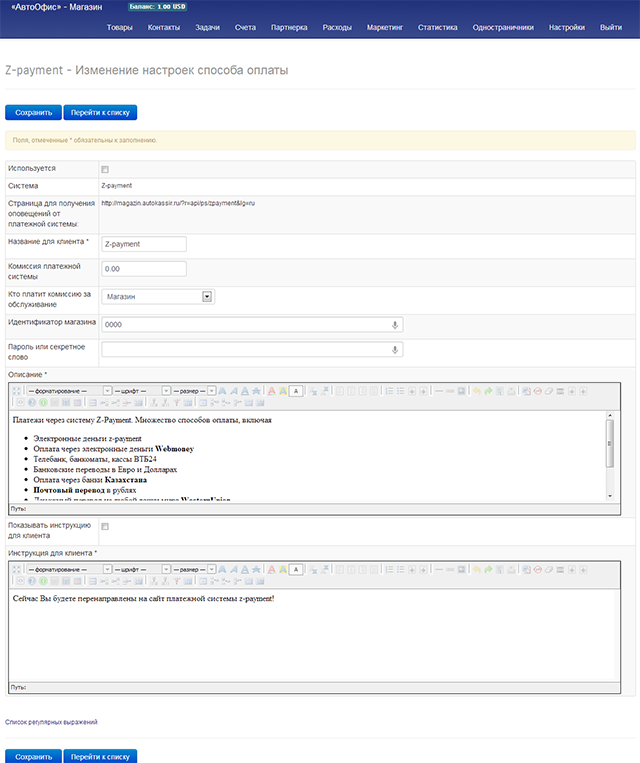
5) На странице настройки подключения электронной платежной системы Z-Payment для зарегистрированного магазина в сервисе АвтоВебОфис укажите следующие значения для соответствующих полей:
Используется – Поставьте галочку (тем самым вы позволите вашим клиентам выбирать Z-Payment в качестве способа оплаты ваших товаров и услуг)
Название для клиента – Укажите название способа оплаты для клиента (именно это название будет выводиться вашим клиентам на странице выбора способа оплаты за ваши товары и услуги)
Комиссия платежной системы – В этом поле укажите размер взимаемой комиссии за использование платежной системы Z-Payment. (Размер комиссии платежной системы будет учитываться в расходах при совершении оплаты вашими клиентами через данную платежную систему. Если вы не несете никаких дополнительных расходов при оплате ваших товаров и услуг через платежную систему Z-Payment, то оставьте значение комиссии равным нулю.)
Кто платит комиссию за обслуживание – В данном поле выберите кто будет выплачивать комиссию за обслуживания взимаемую платежной системой Z-Payment (платежная система Z-Payment обычно взимает комиссию в размере 3% с сумму платежа).
Идентификатор магазина – укажите данные из столбца «ID» в списке магазинов созданных в вашем аккаунте платежной системе Z-Payment
Пароль или секретное слово – укажите данные из поля «Секретный ключ Merchant Key» полученные при настройке магазина на стороне сервиса Z-Payment
Описание – в этом поле вы можете указать краткое описание платежной системы Z-Payment для ваших клиентов. Это краткое описание будет выводиться на странице выбора способов оплаты за ваши товары и услуги рядом с названием платежной системы Z-Payment
Показывать инструкцию для клиента – поставьте галочку, если вы хотите чтобы вашим клиентам показывалась дополнительная инструкция по использованию выбранной платежной системы Z-Payment. (Если галочку не поставить, то дополнительная инструкция показываться вашим клиентам не будет, а будет происходить автоматическая переадресация на сайт выбранной платежной системы)
Инструкция для клиента – в этом поле укажите текст дополнительной инструкции, которую необходимо показывать вашим клиентам для облегчения процедуры оплаты ваших товаров и услуг.
В поле «Инструкция для клиента» вы можете указывать регулярные выражения, которые будут заменены на соответствующие данные по выписанному счету.
Например, вы можете использовать регулярное выражение {account_number} для вывода номера счета или {name} для вывода имени клиента сформировавшего счет.
С полным списком всех доступных регулярных выражений вы можете ознакомиться, нажав на ссылку на «Список регулярных выражений» на странице настроек интересующей вас платежной системы.
После того, как вы указали все необходимые настройки для подключения электронной платежной системы Z-Payment к вашему магазину, зарегистрированному в сервисе АвтоВебОфис, нажмите кнопку «Сохранить» и способ оплаты Z-Payment появится в списке доступных платежных систем на странице выбора способа оплаты ваших товаров или услуг.
|